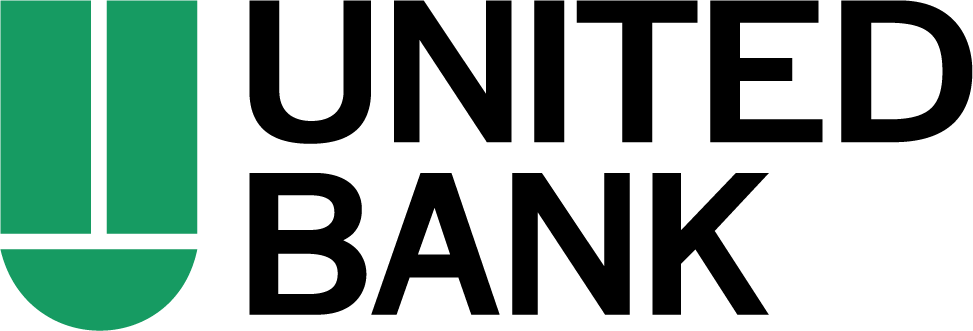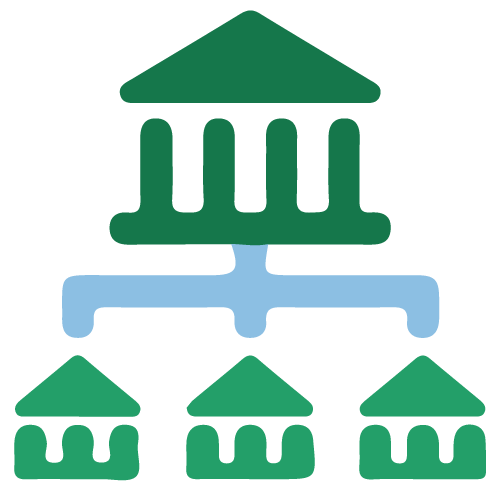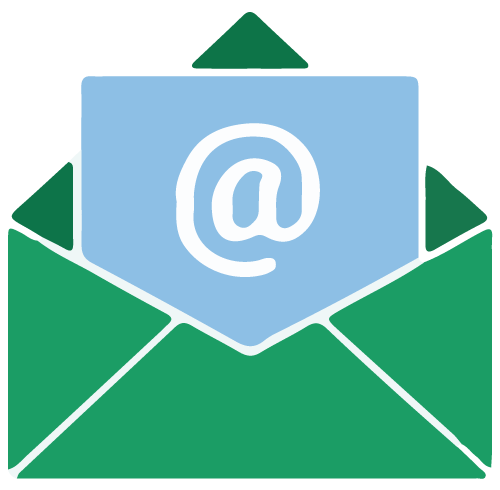There is no charge for either eBanking or Telebanc Telephone Banking. Online Bill Pay is FREE. Of course, normal account charges may apply depending on which transactions are performed, such as stop payment fees, excessive withdrawal fees and check order charges.
Frequently Asked Questions (FAQs)
United Bank's Online eBanking
United's eBanking is an Internet Banking Product, which allows you to perform various transactions on your computer from any location, as long as you have access to the Internet and a secure browser. Specifically, you can check your personal deposit and loan account balances, receive information about transactions within your accounts, make transfers between your eligible accounts, stop payment on a check, and order checks.
Telebanc is an automated telephone banking system that allows you to access your personal account information from a Touch Tone telephone.
You will use a separate User Identification code and Password (or Personal Identification Number) for both Telebanc and eBanking. To access Telebanc (account inquiry, internal transfers and stop payment requests) you will need to have your account number(s) and a 4 digit PIN (Personal Identification Number). All eBanking customers will use a separate User ID and Password. New eBanking users will select their User ID and Password when they enroll.
YES. You will use a separate User Identification and Password (Personal Identification Number) for telephone banking and online banking.
- Your User Identification is case sensitive. It must be a minimum of 8 digits and contain at least 2 letters and 2 numbers. Must not contain invalid characters, such as a single quotation mark ('), backslash(\), greater than (>), or less than (<).
- Your Password is case sensitive. It must be a minimum of 8 digits and contain at least 1 letter and 1 number. Cannot include a character that repeats more than 2 times in a row. Must not contain invalid characters - single quotation mark ('), backslash(\), greater than (>), or less than (<).
- You can change your password at any time by selecting the Settings Menu. For additional security measures, the system remembers the last 17 passwords before one can be reused.
- The User Identification and Password cannot be the same.
- If you forget your User Identification or Password, or if you enter it 3 times incorrectly when logging on, please call one of our customer service representatives for assistance at 1.800.327.9862.
If you forget your password, you can click the “Click Here” button to unlock your account or reset your password, which is on the Online Banking login page below the login box. You then must complete the following steps:
- You must enter your Online Banking User ID. Online Banking will display option to receive a one time security code.
- You will have option on how to receive your code, via phone call or SMS text message.
- If you enter the one time security code correctly, you will have the option to reset your password. Or, you can simply call one of our customer service representatives at 1.800.327.9862. When you call we will ask you for four pieces of identifying information and we can only speak to an authorized signer on the account.
Currently you can access your Personal Deposit Accounts, Personal Consumer Loan Accounts and Lines of Credit through United Bank’s eBanking.
Click the “Account Name” link from the Accounts page.
To view transactions that are pending and have not posted to your account, click the “Show Scheduled Transactions” link within the Account Activity section of your checking and savings accounts.
To view credit card history and to make a payment, you will need to access the eZCard link from your Online Banking account overview page.
Yes, you may re-name or create nicknames for your accounts, such as house account or child’s savings account. To re-name accounts within Online Banking, click the “Customize accounts” link within the “Accounts” page. You can nickname one or all of your accounts.
Your Ledger Balance is your beginning of the day balance. Your Available Balance is your beginning balance plus or minus any of “Today’s Credits” or “Today’s Debits”. For example: Your ledger balance is $50, Today’s Credits total $25 (You deposited $25 cash at your branch. Credit from checks included in deposited funds may be delayed according to the Bank’s Funds Availability Policy.), and Today’s Debits total $10 (you took out $10 at an ATM). Your available balance would be $65. Note: other transactions may be credited/debited to your account throughout the day.
During registration, you have the option of opting out of receiving account-specific offers and services that may interest you. If you choose to opt out, United Bank will not e-mail any special product offers or services. You can change your opt-in/opt-out status on the Preferences page.
You can order checks by visiting the Deluxe site. A pop-up box will appear to alert that you are now leaving United Bank’s site to go to the Deluxe site. Click “OK” to proceed to the Deluxe site to order checks. You can also get to the Deluxe site to order checks from the Customer Service tab, click on the “Order Checks” link. You will need to select the checking account that you would like to order checks for. Then click on the “Order Checks” button.
If you do not accept the eBanking Terms & Conditions, you will not be provided access to use eBanking.
Yes, you can set up a variety of alerts to notify you by email and/or by SMS text message of when activity occurs. Alerts can be set up by clicking on the Customer Service tab inside of Online Banking.
Online Bill Payment
First, you need to have an eBanking User ID and password. If you did not set up Bill Pay when you first opened your online banking access, you will need to accept the terms and conditions for Bill Pay. Then you can begin by adding payees by clicking pay someone new link.
- One-time - A payment that is processed on the day you specify. On the payment date you specify the funds are withdrawn from your account and the payment is sent to the merchant/payee. The merchant/payee will receive the payment 2 to 5 days after the payment date.
- Automatic - A recurring payment that occurs at your specified frequency as many times as you indicate.
Confirmation numbers are provided for all confirmed or modified payments. This is your assurance that a payment will be processed on the date it is scheduled. It is also a reference number that can be used for requesting research.
The Payment History will show a status of "Processed" for that particular payment. However, this does not guarantee the merchant/payee received or posted this payment. You can also set up an automatic alert to notify you by email or SMS text.
The Payment History will show a status of "Failed" for that particular payment and the system will send you a message to let you know the payment failed. The most common reason for a failed payment is insufficient funds in the account used to make the payment.
No. Anytime a payment shows a status of Processed in the Payment History, this means that the payment went out to the merchant/payee successfully. The debit to your account can take up to 3 business days to post to your bank account.
If payment was made to the merchant/payee by check, you can determine if the check has been cashed by viewing the payment details under payment history. Actual verification needs to come from the merchant/payee. If the payment was made via electronic remittance, then you must contact the merchant/payee to verify that the payment was received and posted. You can also set up an automatic alert to notify you by email or SMS text.
The maximum amount is set at $9,999.99. If you are having problems, please contact Customer Service.
Payments can be set up as much as 12 months in advance.
You can set up automatic payments of the same amount so you do not have to re-enter them each month.
The following payment types are prohibited through the system:
- Tax payment
- Court ordered payments
- Payment to payees outside the United States
- It is not recommended to pay another bank to which you wish to make a deposit.
Unless otherwise specified, we recommend that you specify a payment date at least 5 business days before the due date to ensure your payment reaches its destination on time.
The number of days before the payment due date is called "lead time." Lead time covers the time required for the merchant/payee to receive and post the payment (assuming the merchant/payee address and account number are correct). This does not guarantee when the merchant/payee will post the payment.
The day that the payment was processed is not included in the lead time. Lead time should be used with discretion, since only user experience with the merchant/payee will determine the number of days the user should allow for actual posting of the payment.
Customer selects a "Send On" date. The smart calendar will display our calculated "Deliver By" date. This date is dependent on whether the payee is paid electronically or by check. We recommend that customers allow 3-5 business days for check delivery from the "Send-On" date to allow the payee to process their check payment.
Your payment history will be retained for 7 years. You may search for past payments by using one or a combination of the following:
- Merchant/Payee Name
- Payment Date
- Payment Amount
- Confirmation Number
One-time payments cannot be scheduled for non-business days (such as weekends or Federal holidays). Recurring payments are scheduled payments set up to happen on the same day or date each month (for example: each 15th). If one of these recurring dates falls on a non-business day, the payment is processed on the preceding business day.
First, contact the merchant/payee directly to verify that the payment has not been received. Next, contact our customer care center to request that we open a payment research request on your behalf.
You can review, change or cancel a payment at any time. If the payment is scheduled for that day, the change or cancellation must be before daily settlement time of 9:00 p.m. (Eastern Time). The system displays an error message if you attempt to modify a payment after this deadline.
You will receive a Final Payment secure message notifying you the last scheduled payment has been processed. You can modify and reschedule your payment if you wish to continue it.
You can begin making payment to that merchant/payee immediately.
Yes, simply click "Pay Someone New" and add the payee to your Payee List in order to make a payment to them.
Type the name of the payee you wish to pay in the “Pay Someone New” text box. As you type, the system will display a list of frequently used payees. If your payee appears on this list, click on the payee, and then click add. If your payee does not appear, enter the full name of the payee and click add. You will then be asked specific address and account questions about your new payee.
Click on the menu icon next to the payee you wish to change. Next, click on “View/Change Payee Details.” Finally, click on the Change Information link, under the displayed payee details.
The Loan account number for external bill payments will need to be formatted with the 5 digit note number followed by a 0, then the 11-digit account # (include leading zeros if needed) – EXAMPLE: Account # 1234567 Note # 02021 = 02021000001234567
Mail & Messages
Under the Customer Service Tab, click on the Contact Us link. Next, complete the displayed form and click “Send Message.”
No, you may only send a secure message to us.
No, the system will not send you an email when a new Bank Mail message is available. Be sure to check the New Messages link at the upper right hand of the Account Overview page for new messages.
Security
United Bank's eBanking via the Internet will require you to enter a User ID and Password. You SHOULD NEVER distribute either of these codes unless you want someone else to have access to your account. Your User ID and Password are designed to protect your privacy of your banking information, but only if you guard it against unauthorized use. Never write it down, memorize it!! In addition your Internet Service must support Secured Socket Layers (SSL) and you must use a web browser with 128-bit encryption.
Internet banking is safer than most credit card transactions because United Bank’s eBanking uses several layers of security. The Internet banking data resides behind a firewall that is protected from unauthorized entry. In addition, all sensitive data is encrypted in the data warehouse and sessions are protected by your password and the security built into your browser.
Remember to end Online Banking sessions by logging off and closing the browser window. When using a public computer, do not allow the browser to remember any login information.
Yes, Online Banking uses advanced security technology to ensure that your account data is protected. All sensitive account data is encrypted when it is stored in the Online Banking data warehouse, as well as when it is sent to your Web browser. Your Online Banking sessions also are password protected, so that your account cannot be accessed without your password.
For your security, your online session will log off after 15 minutes of inactivity.
Yes, both the User ID and Passwords are case sensitive and must be entered each time exactly as you set them up.
As a security measure, the system will end your session when using the Refresh button on your browser.
Quicken
Quicken and Microsoft Money cannot be used as a direct interface with eBanking. However, you can download your United Bank account information into either of these products.
Yes, you can download checking, savings and money market account transactions into this program.
The download allows you to transfer account transaction information from the Internet to Quicken or Microsoft Money.
Follow these simple instructions:
- From the Accounts Overview page click on the “Download banking transactions” link
- Select the account, a range of dates and the Quicken WebConnect format to download.
- After selecting the dates and Quicken WebConnect format, click on “Download”. This will automatically open up Quicken 2005 and place your transactions under the “Downloaded Transactions” tab.
- You will then need to re-open Quicken 2005, go to the account where you downloaded the transactions and click “Accept All” to download them into your register.
No, the two will not reconcile. It is recommended that you begin with a blank Quicken or MS Money Checking Account statement, with the appropriate corresponding beginning balance, and download your United Bank information daily or weekly. This will give you the capability of then using the Quicken or MS Money management tools.